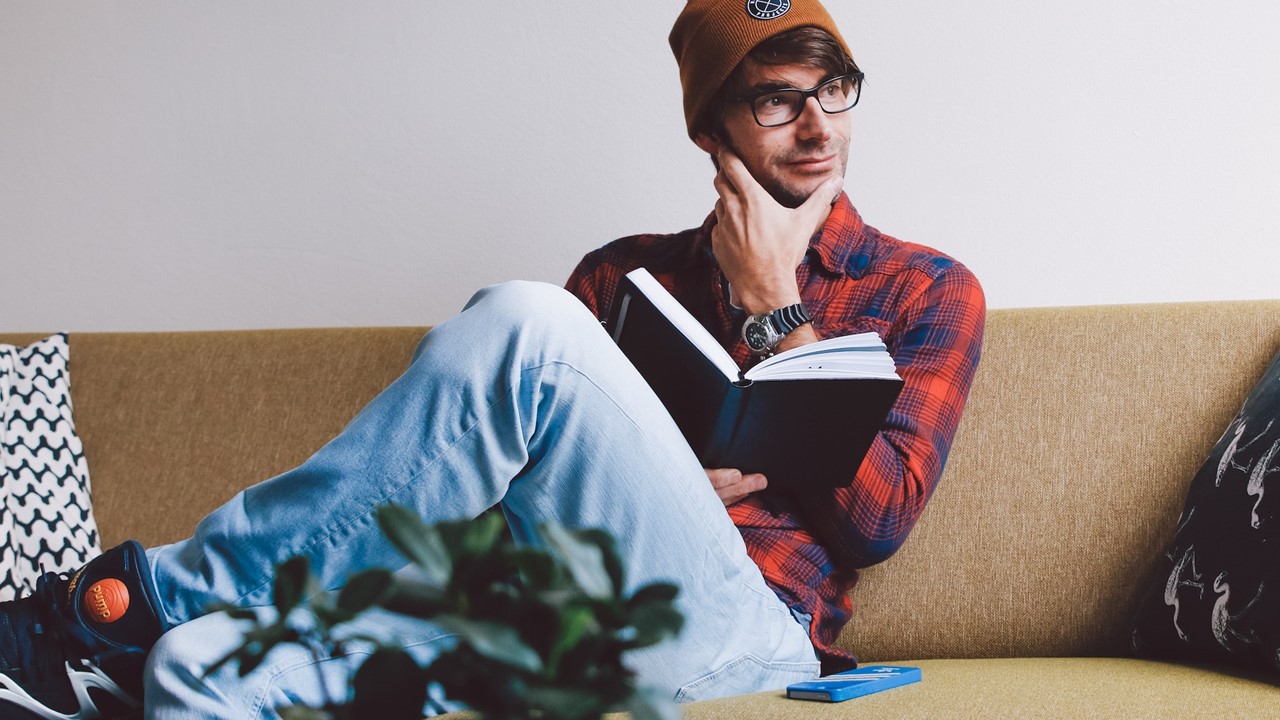Have you ever wondered what that little key on your phone is for? You know, that tiny key that appears on your lock screen every time you unlock your phone? If you’re anything like me, you’ve probably given it some thought but never really found a clear answer. Well, the good news is that the mystery of the little key on your phone is about to be solved!
You see, that little key on your phone is actually a notification that your phone is encrypted. That’s right, your phone’s software takes your data – like your photos, messages, and other personal information – and scrambles it up so it can’t be read by anyone who doesn’t have your phone’s password. And that little key on your lock screen is there to let you know that the encryption is active and your personal information is being kept safe from prying eyes.
Now, you might be thinking, “Great, my phone’s encrypted. But why do I need to know about it?” Well, for one thing, it’s important to know that your personal data is being kept safe. But beyond that, knowing that your phone is encrypted can give you a sense of peace of mind. With so much of our lives stored on our phones these days, having that little key there to remind us that our information is secure can be incredibly valuable. So the next time you see that key on your lock screen, give yourself a little pat on the back for keeping your personal information safe and sound.
What does the little key icon mean on my iPhone?
The little key icon is a common symbol that you might see on your iPhone. This icon is related to various security features that Apple has incorporated into their operating system, iOS. The key symbol can appear in different variations, including an open key or a closed key. It may also appear as a padlock icon. Understanding what this key icon means is essential for using your iPhone safely and securely.
Why does the little key icon appear on my iPhone?
- The little key icon indicates that your iPhone is encrypted. This encryption protects your device from unauthorized access if your phone falls into the wrong hands. Encryption makes your data unreadable without the correct credentials, such as your passcode, Face ID, or Touch ID. It is a critical security feature for every iPhone user.
- If you see the key icon next to a Wi-Fi network name, it means that the network is a secure network and that you need a password to access it. You should avoid using public Wi-Fi networks that don’t require passwords because they are typically not secure.
- The key symbol also appears in various other apps, like Safari or Notes, when you are browsing secure websites or accessing secure notes. These apps use secure protocols like HTTPS or end-to-end encryption to keep your information private. The key icon indicates that your data is protected from any unauthorized access while being transmitted over the network.
What happens if the little key icon disappears?
If you notice that the little key icon is missing from your iPhone, it could be an indication that your phone is no longer encrypted. This could happen if you turned off the encryption feature, or if your device was hacked or compromised in some way, such as a jailbreak. If you think your iPhone has been compromised, you should immediately reset your device or contact Apple support for help.
Conclusion
Understanding the little key icon is essential for protecting your iPhone and your personal information. Always make sure that the key symbol is visible, especially when connecting to Wi-Fi networks or browsing websites that require sensitive information. This simple icon could be your first line of defense against hackers and other security threats.
| Icon Type | Meaning |
|---|---|
| Open key | Your iPhone is encrypted, and your data is secure. |
| Closed key/padlock | The Wi-Fi network or app you are using is secure. You need a password to access it. |
Always pay close attention to the key icon on your iPhone to ensure that your data is protected. By being aware of this symbol, you can confidently use your iPhone without compromising your privacy or security.
How to Remove the Little Key Icon on My iPhone?
If you see a little key icon on your iPhone, it means that you have activated the “Keychain” feature. Keychain is a built-in password management system in iOS that securely stores your passwords, credit card details, and other sensitive information across your Apple devices.
However, if you no longer want to use the Keychain feature and want to remove the little key icon from your iPhone, here’s what you need to do:
- Go to “Settings” on your iPhone.
- Scroll down and tap on “Passwords & Accounts.”
- Select “Website & App Passwords.”
- You might have to enter your passcode or use Touch ID/Face ID to confirm your identity.
- Once you’re in the “Website & App Passwords” section, you’ll see a list of all the saved passwords on your device.
- Tap on “Edit” in the top-right corner of the screen.
- You’ll now see a bunch of red minus icons next to your saved passwords.
- To delete a password, simply tap on the red minus icon next to it and then confirm your action by tapping on “Delete.”
- If you want to delete all your saved passwords at once, tap on “Clear All” at the top-right corner of the screen.
Once you have deleted all your saved passwords, the little key icon should disappear from your iPhone. Keep in mind, however, that if you use iCloud Keychain, your passwords will be deleted across all your Apple devices.
If you ever change your mind and want to use Keychain again, simply follow the same steps and turn on the “iCloud Keychain” toggle switch.
| Final Thoughts |
|---|
| If you’re no longer using the Keychain feature, it’s best to disable it to minimize the risk of your sensitive information being compromised. By following the steps above, you can easily remove the little key icon from your iPhone. Remember to keep your passwords safe and secure by avoiding sharing them with anyone and using strong and unique passwords for all your accounts. |
How to turn off the little key icon on my iPhone?
If you’re using an iPhone and have recently noticed a small key icon appearing in the top-left corner of your screen, you might be wondering what it means and how to turn it off. This icon indicates that your phone has a certain feature turned on that allows it to make use of a physical keyboard. Here’s what you need to know:
- This feature is called “Bluetooth Keyboard” and allows you to connect a wireless keyboard to your iPhone.
- If you’re not using a keyboard with your phone, you might want to turn off this feature to get rid of the key icon and save your phone’s battery life.
- Here’s how to turn off the little key icon on your iPhone:
To disable the Bluetooth Keyboard feature:
| iOS Version | Steps |
|---|---|
| iOS 13 or later |
|
| iOS 12 or earlier |
|
By following these simple steps, you can turn off the little key icon on your iPhone and get back to using your phone as usual. If you ever want to use a physical keyboard with your phone, all you have to do is turn on the Bluetooth Keyboard feature and connect your keyboard as you normally would.
What is the little key icon on my iPhone for?
Have you ever noticed a little key icon on your iPhone and wondered what it meant? Well, you are not alone. The little key icon appears on your iPhone’s status bar and can have different meanings depending on the device’s configuration or settings.
- The little key icon on your iPhone indicates that your device is currently in password-protected mode. This mode is activated when you turn on your iPhone’s passcode feature, which requires you to enter a numerical password every time you want to access your phone. This feature gives your iPhone an added layer of security, preventing unauthorized access to your device, and sensitive data, such as messages, emails, and images.
- If you are seeing a little key icon on the status bar of your iPhone and you don’t remember activating the passcode feature, you can check your device settings to disable it. Go to “Settings,” tap “Touch ID & Passcode” (or “Face ID & Passcode” for newer iPhones), enter your current passcode, and toggle off the “Passcode” switch.
- Another possible reason why you might see the little key icon on your iPhone is if your device is utilizing one of Apple’s iOS parental controls. These features allow you to restrict access to certain apps, content, and features on your iPhone, protecting the younger users from inappropriate content. When parental controls are enabled, the little key icon will appear in the status bar to indicate that certain apps or features are locked.
If you want to take advantage of Apple’s parental controls to keep your children safe while using their iPhones, you can activate and configure them in your device settings. Go to “Settings,” tap on “Screen Time,” then “Content & Privacy Restrictions,” and enable the “Content & Privacy Restrictions” switch. From there, you can tailor your restrictions by selecting “Allowed Apps,” “Content Restrictions,” and “Privacy Restrictions.”
Understanding the meaning of the little key icon on your iPhone’s status bar is essential for your device’s security and settings. Whether it indicates your device’s password-protected mode or parental controls are enabled, being aware of its presence allows you to make informed decisions about your iPhone’s configuration and usage.
| LITTLE KEY ICON | MEANING |
|---|---|
 |
Your iPhone is in password-protected mode. |
 |
Your iPhone has enabled parental controls, and some apps or features are locked. |
Take a quick glance at the table above whenever you see the little key icon on your iPhone’s status bar, and you’ll be able to determine the meaning and take appropriate action.
How to unlock my iPhone with the little key icon?
If you see a little key icon on your iPhone’s lock screen, it means that your phone is locked and requires a passcode, Touch ID, or Face ID to unlock it. Here’s how you can unlock your iPhone with the little key icon:
- Press the home button or swipe up from the bottom of the screen to bring up the passcode or Touch ID/Face ID screen.
- If you have a passcode, enter it to unlock your phone. If you have Touch ID or Face ID enabled, simply place your finger on the home button or look at the screen to unlock your phone.
Once you’ve unlocked your phone, the little key icon should disappear from the lock screen. If it doesn’t, try restarting your phone or contacting Apple customer support for assistance.
If you’ve forgotten your passcode and can’t unlock your iPhone with Touch ID or Face ID, you’ll need to reset your phone. This will erase all data on your phone, so make sure you have a backup before you begin. Here’s how to reset your iPhone:
- Connect your iPhone to a computer with iTunes installed.
- Press and hold the Home button and the Sleep/Wake button at the same time. Keep holding the buttons until the Apple logo appears on the screen.
- Release the Sleep/Wake button but continue holding the Home button until a message appears on your computer screen saying that iTunes has detected an iPhone in recovery mode.
- Follow the prompts on your computer screen to restore your iPhone and set it up as a new device.
Conclusion
The little key icon on your iPhone’s lock screen indicates that your phone is locked and requires a passcode, Touch ID, or Face ID to unlock it. If you forget your passcode, you’ll need to reset your phone, which will erase all data on it. To avoid this, make sure you have a backup of your data stored in iCloud or on your computer.
| Passcode | Touch ID | Face ID |
|---|---|---|
| Enter the passcode to unlock your phone. | Place your finger on the home button to unlock your phone. | Look at the screen to unlock your phone. |
Remember to always keep your phone locked for your own safety and privacy.
How to use the little key icon on my iPhone to encrypt emails?
Privacy is a critical component to any technological device, and iPhones are no exception. The little key icon on your iPhone indicates that the email you are about to send will be encrypted, meaning it is unreadable without a password. Encryption adds another layer of security that can protect your messages from prying eyes. Here, we will discuss how to use this icon to encrypt your emails on the iPhone.
- Open the Mail app on your iPhone.
- Click on the Compose button.
- Once you have created your email, click on the lock icon just above the keyboard.
- A pop-up window will appear asking if you want to encrypt the email.
- If you choose to encrypt, you will need to create a password.
- The recipient of the email will receive the message but won’t be able to open it unless they enter the password you created.
Notably, the recipient must also be using an email service that supports encryption for the protective mechanism to work. These services often require an additional setup, but the extra protection can be worth the effort.
Table:
| Step | Description |
|---|---|
| 1 | Open the Mail app on your iPhone. |
| 2 | Click on the Compose button. |
| 3 | Once you have created your email, click on the lock icon just above the keyboard. |
| 4 | A pop-up window will appear asking if you want to encrypt the email. |
| 5 | If you choose to encrypt, you will need to create a password. |
| 6 | The recipient of the email will receive the message but won’t be able to open it unless they enter the password you created. |
When using the little key icon to encrypt your emails, it adds an extra layer of protection that ensures your email is secure and private. So make sure to use it whenever you are sending confidential or sensitive information.
How to change the little key icon settings on my iPhone?
If you’re an iPhone user, you might have noticed a little key icon appearing on the lock screen or next to the battery bar. It’s actually indicating that you have a security feature called “Find My iPhone” turned on. This feature is useful for locating, locking, or wiping your iPhone in case it gets lost or stolen.
If you want to change the little key icon settings on your iPhone and turn off the “Find My iPhone” feature, follow these simple steps:
- Open the Settings app on your iPhone
- Tap on your name at the top of the screen
- Select “iCloud” from the list of options
- Scroll down to “Find My iPhone” and toggle off the switch
- Enter your Apple ID password to confirm the action
Once you turn off the “Find My iPhone” feature, the little key icon will disappear from your lock screen and battery bar. However, keep in mind that turning off this security feature can make it harder to find your iPhone if it gets lost or stolen.
If you want to customize the settings of the “Find My iPhone” feature such as adding or removing trusted devices or adding a family member to your “Find My” network, follow these steps:
- Open the Settings app on your iPhone
- Tap on your name at the top of the screen
- Select “Find My” from the list of options
- Choose “Find My iPhone” or “Find My iPad” depending on the device you want to customize
- Toggle on the switch next to “Find My [device]”
- To add a trusted device, select “Add [device]…” and follow the prompts
- To remove a trusted device, select the device and tap “Remove from Account”
- To add a family member to your “Find My” network, select “Share My Location” and follow the prompts
By customizing the settings of the “Find My iPhone” feature, you can ensure that your device is secure and easily locatable in case it gets lost or stolen.
| Pros | Cons |
|---|---|
| Provides extra security for your device | Can be disabled remotely by someone with your Apple ID and password |
| Allows you to locate, lock, or wipe your device in case it gets lost or stolen | Requires internet connection to work |
| Customizable settings for trusted devices and family sharing | Can drain your battery faster if left on |
Overall, turning off the “Find My iPhone” feature may make your device less secure and harder to locate in case of emergency. Customizing the settings of this feature can improve your security and help you keep track of your device, but keep in mind that it requires internet connection and may drain your battery faster.
How to troubleshoot the little key icon on my iPhone?
For iPhone users, the little key icon can appear on the top right corner of the screen. This icon usually indicates that your iPhone is in a locked state. If you’re having trouble with the little key icon, there are a few things you can try to troubleshoot the issue.
- Restart your iPhone. Sometimes, restarting your iPhone can solve the problem with the little key icon. To do this, hold down the power button until you see the “Slide to power off” option. Swipe right to turn off your phone, then turn it back on after a few seconds.
- Check if “Screen Time” is enabled. If the little key icon appears after an update, it is likely due to Screen Time being enabled. Screen Time is a feature that allows you to monitor and restrict usage on your iPhone. If it is enabled, you will need to enter a passcode to unlock your screen.
- If you have forgotten your Screen Time passcode, you can reset it by going to Settings > Screen Time > Change Screen Time Passcode and tapping on “Forgot Passcode?”. From there, you will need to enter your Apple ID password to reset the Screen Time passcode.
If the above steps don’t work, your iPhone may be experiencing a hardware issue. It’s important to contact Apple Support or visit an authorized Apple repair center to diagnose and resolve any hardware issues with your iPhone.
Troubleshooting Tips for the little key icon on my iPhone
If you have tried all the above steps and are still experiencing issues with the little key icon on your iPhone, here are a few additional troubleshooting tips to try:
- Make sure you are using the latest software version of iOS. To check for software updates, go to Settings > General > Software Update.
- Disable or re-enable ‘Guided Access’ mode. Guided Access is a feature that allows you to restrict access to certain areas of your iPhone. If this mode is enabled, you will need to enter a passcode to exit it. To disable or re-enable Guided Access, go to Settings > General > Accessibility > Guided Access.
- Try a factory reset. This should only be done as a last resort, as a factory reset will erase all data on your iPhone. To do a factory reset, go to Settings > General > Reset > Erase All Content and Settings.
What does the little key icon on my iPhone mean?
The little key icon on your iPhone indicates that your iPhone is in a locked state. This means that you will need to enter a passcode or use Touch ID/Face ID to unlock your phone. If you see the little key icon after an iOS update, it is likely due to Screen Time being enabled.
| Icon | Meaning |
|---|---|
| The little key icon indicates that your iPhone is in a locked state. |
If you encounter any issues with the little key icon on your iPhone, try the troubleshooting tips above. If the issue persists, contact Apple Support or visit an authorized Apple repair center to resolve any hardware issues.
How to reset the little key icon on my iPhone?
If you have an iPhone and have ever seen a little key icon appear in the top right corner of your screen, don’t worry – it’s actually there to help you protect your privacy. This key icon means that your iPhone has been locked with a passcode or touch ID, and it’s a sign that all of your private data is safe and secure from prying eyes.
- But what if you forget your passcode or touch ID? How can you reset that little key icon?
- Firstly, don’t panic! Apple has built-in safeguards to help you regain access to your phone.
- To reset your passcode, you’ll need to connect your iPhone to a computer that you’ve synced with before. From there, follow the steps to reset your passcode and regain access to your phone.
If you haven’t synced your iPhone with a computer before, not to worry – you can still regain access to your phone. The next step is to enter recovery mode and restore your phone to factory settings.
Before you start, it’s important to note that this will erase all of the data on your phone, so make sure you have a backup of all important information before proceeding.
To enter recovery mode, make sure your iPhone is turned off, then hold down the home button and the power button at the same time. Keep holding both buttons until the Apple logo appears, then release the power button but keep holding the home button until you see the recovery mode screen. From there, you can restore your phone to factory settings and set a new passcode or touch ID.
The Bottom Line
If you’re seeing the little key icon on your iPhone, it means your data is safe and secure. But if you forget your passcode or touch ID, don’t panic – there are steps you can take to reset that key icon and regain access to your phone. Just make sure to have a backup of all important data before proceeding with a factory reset.
| Pros | Cons |
|---|---|
| -The little key icon means that your iPhone is locked and your data is safe and secure. | -If you forget your passcode or touch ID, you may need to restore your iPhone to factory settings, which will erase all of your data. |
| -You can reset your passcode by connecting your iPhone to a computer that you’ve synced with before. | -If you haven’t synced your iPhone with a computer before, you’ll need to put your iPhone into recovery mode to restore it. |
| -You can set a new passcode or touch ID after restoring your phone to factory settings. |
How to ensure the security of the little key icon on my iPhone?
When it comes to securing your iPhone, the little key icon can provide added protection to your device. Here are some tips to ensure its security:
- Make sure you enable a passcode or Touch ID on your iPhone. The key icon only appears when there is encryption on your device, which can be achieved by having a passcode or Touch ID enabled.
- Use a strong and unique passcode. Avoid using simple or common passcodes such as “1234” or “0000”. Instead, use a combination of letters, numbers, and symbols to make it harder for anyone to guess your passcode.
- Do not share your passcode or Touch ID with anyone, even with people you trust. Your iPhone is your personal device, and you wouldn’t want anyone to have access to your personal information.
- Regularly update your iPhone’s software and security settings. Apple frequently releases updates to address security issues and fix vulnerabilities in their devices. Keeping your iPhone up-to-date ensures that it is protected against new threats.
Additionally, if you’re using the key icon to protect specific data on your iPhone, such as photos or messages, you can take the following steps to ensure its security:
First, ensure that the data you want to protect is saved only in private areas of your iPhone. Secure areas include using the Notes app for text, and the Photos app with a password, Touch ID, or Face ID protection enabled.
Second, do not use public Wi-Fi networks to access sensitive data. Public Wi-Fi networks are not secure, and anyone with the right tools can intercept the data you’re transmitting. Instead, use cellular data to access sensitive information, or connect to a secure Wi-Fi network.
| Tips | Details |
|---|---|
| Use Two-Factor Authentication | Two-factor authentication adds an extra layer of security to your iPhone. When enabled, it requires you to enter a code sent to your trusted device or phone number before you can access your account. |
| Avoid Jailbreaking Your iPhone | Jailbreaking your iPhone removes its built-in security features and exposes it to potential threats. It can also make your iPhone unstable and prone to crashes. |
| Install a VPN | A VPN (Virtual Private Network) encrypts your internet traffic, making it more difficult for anyone to intercept your data. It also masks your IP address and location, ensuring your privacy online. |
By following these tips, you can ensure the security of the little key icon on your iPhone, and protect your personal information from prying eyes and cyber threats.
FAQs about What Does the Little Key on My Phone Mean
1. What is the little key on my phone?
The little key on your phone is a symbol for the device’s keyboard.
2. Why is there a key symbol on my phone’s screen?
The key symbol on your phone’s screen represents the keyboard, indicating that the keyboard is open and ready for use.
3. What does it mean when the little key on my phone disappears?
When the little key on your phone disappears, it means that the keyboard has been closed or minimized.
4. Can I customize the little key on my phone?
Unfortunately, it is not usually possible to customize the little key on your phone. The symbol is a standard part of the device’s user interface.
5. What if the little key on my phone does not respond?
If the little key on your phone is not responding, it may be due to a software or hardware issue. Try restarting your device or seeking technical assistance.
6. Is the little key on my phone the same as the caps lock key on a computer?
No, the little key on your phone is not the same as the caps lock key on a computer. The caps lock key is used to toggle between uppercase and lowercase letters, while the little key on your phone simply represents the keyboard.
7. What should I do if the little key on my phone is missing?
If the little key on your phone is missing, it may be due to a glitch or technical issue. Try restarting your device or seeking technical assistance.
Closing paragraph
Thanks for reading this article about what does the little key on my phone mean. Hopefully, you now have a better understanding of what this symbol represents and how it relates to your device’s keyboard. If you have any other questions or concerns, please feel free to visit again later for more helpful articles and tips.